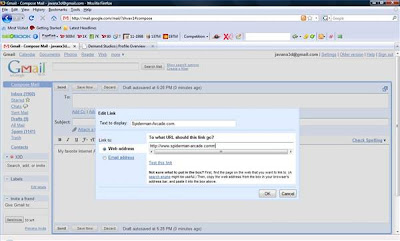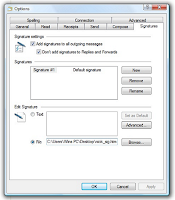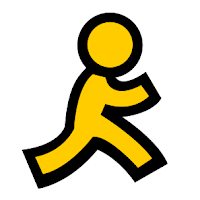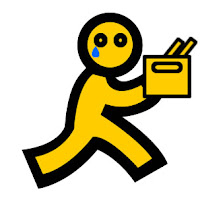This article describes how to configure Microsoft Outlook Express to connect to an America Online (AOL) e-mail account.Until recently, AOL’s e-mail technology was not compatible with Outlook Express. AOL has now made it possible to configure later versions of Microsoft Outlook, Outlook Express, and Microsoft Entourage to use AOL e-mail accounts.
AOL uses the Internet Message Access Protocol (IMAP) protocol for incoming mail and Simple Mail Transfer Protocol (SMTP) for outgoing mail. To configure Outlook Express to connect to an AOL e-mail account, follow these steps.
Step 1: Add the AOL e-mail account
To add an AOL e-mail account in Outlook Express, follow these steps:
1. Sign on to AOL.
2. Start Outlook Express. If Outlook Express is not your default e-mail client, you may be prompted to specify if you want to use Outlook Express as your default e-mail client. To select Outlook Express as your default e-mail client, click OK.
3. If you are prompted to type your name in the Display name box, click Cancel, and then click Yes when you receive the following message:
The new Internet account has not been created yet. Are you sure you want to exit the wizard?
4. In Outlook Express, click Accounts on the Tools menu.
05. Click Add, and then click Mail.
06. In the Display name box, type your name as you want it to appear on your outgoing e-mail messages, and then click Next.
07. In the E-mail address box, type your AOL e-mail alias. For example, type user@aol.com.
08. click Next.
09. In the My incoming mail server is a list, click IMAP.
10. In the Incoming mail (POP3, IMAP, or HTTP) server box, type imap.aol.com.
11. In the Outgoing mail (SMTP) server box, type smtp.aol.com, and then click Next.
12. In the Account name box, type your AOL account name.
13. In the Password box, type your AOL account password.
14. If you want Outlook Express to save your password, leave the Remember password check box selected.
15. Click Next, and then click Finish.
Step 2: Configure the AOL e-mail account
After you add the AOL e-mail account, you must configure this account in Outlook Express. To do this, follow these steps:
1.When you return to the Internet Accounts dialog box after you complete the steps from the "Step 1: Add the AOL e-mail account" section, click the Mail tab.
Note If the Internet Accounts dialog box is not open, click Accounts on the Tools menu.
2.On the Mail tab, click the AOL account that you added, and then click Properties.
3.Click the Servers tab, and then click to select the My server requires authentication check box.
4.Click Apply, and then click the Advanced tab.
5.In the Outgoing mail (SMTP) box, type 587.
Note By default, the SMTP port number is 25.
6.Click Apply, and then click the IMAP tab.
7.Click to clear the Store special folders on IMAP server check box, click Apply, and then click OK.
8.Click Apply, and then click OK.
9.Click Close. If you receive the following message, click Yes: