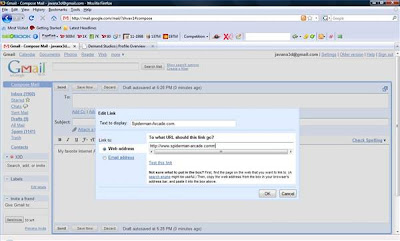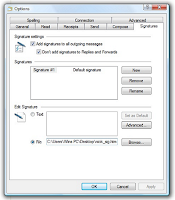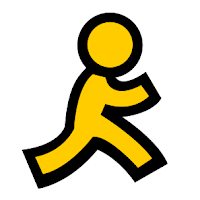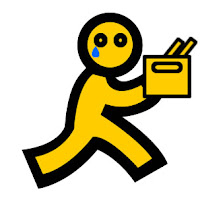Unsolicited junk e-mail, or spam, is an unwelcome and often offensive byproduct of the Internet's success. Although there's no guarantee you can avoid all spam, there are ways to avoid looking at most of it.
Step 1 : If you're already getting spam messages, check with your Internet service provider to see whether it has a spam-prevention option that scans your incoming e-mail for known spammers.
Step 2 : If you're lucky enough not to be getting spam now, then sign up for a second (free) e-mail address from a service such as
Yahoo or
Hotmail. Use this address exclusively for e-commerce, mailing-list subscriptions and bulletin-board postings of any kind. Reserve your main e-mail address for private e-mail to and from friends.
Rule filtering
Step 1 :
Setup email folder called Suspected Spam.
Step 2 : Use the filtering feature in your e-mail program to create rules that redirect spam messages to your Suspected Spam folder. Most spam is not addressed to its recipient by name.
Step 3 : Define a rule for incoming mail that says, "If my name appears in the To: or cc: field, then move this message to the Inbox." The procedure for defining rules varies among e-mail programs, so you should consult your program's Help feature to learn exactly how this works.
Step 4 : Define individual rules to catch e-mail that isn't addressed to you personally but that you nevertheless want to receive, such as messages from lists you've subscribed to. Have these rules redirect the relevant messages to the Inbox or to special folders that you have created for mail from those sources--for instance: "If the Sender field includes 'MyList,' then send this message to the MyList folder."
Step 5 : Define a final rule that sends all other e-mail that hasn't already been redirected by one of your other rules to the Suspected Spam box. For instance, a rule that says, "If the Sender field isn't 'XYXYXYXYY,' then move this message to the Suspected Spam folder" would work as a catchall.