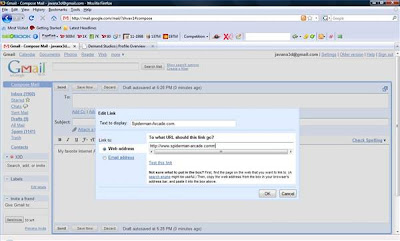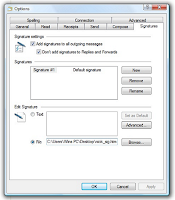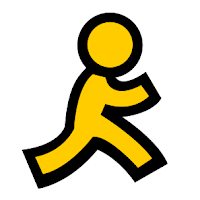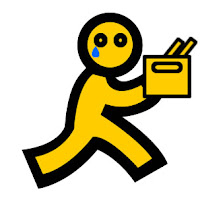If you are using a version of Windows and Internet Explorer 6 is not installed by default when the operating system is installed, but updated. After you upgrade from IE6 to your advantage is that there are funds to repair the installation.
To use this tool repair, follow these steps: 1. Click Start, point to Settings, then click Control Panel.
2. Once the window of the Control Panel, double-click Add or Remove Programs. "
3. Now you can see the screen displays a list of all programs installed on your computer. Scroll down until you see the Microsoft Internet Explorer 6 and Internet-Tools.
4. Double-click the screen and forces you to do.
5. Select an option to restore Internet Explorer, and then click OK.
6. Then at the beginning of this process is the key.
7. When it is finished restart your computer.
If this method failed, you may need to reinstall your operating system, or try using a different browser.
Repair Windows XP Because Internet Explorer 6 is installed in Windows XP by default, you do not have access to the IE browser repair tools and repair or re-install There are two or two ways. Two methods described below.
Method 1: Use System File Checker This method will scan all protected system files and restore those that it considers incompatible with its internal database. This may take some time to complete, do not start, if your time is limited. May we ask you to install CD-ROM Windows XP, to make sure that you have provided.
Steps to do this as follows: 1. Click Start, click Run.
2. In the Open box, type SFC / scannow, and then click OK.
3. Follow the instructions and scan, it appears to restart, do so.
4. Test to make sure that the problem was solved. If yes, then you can stop reading this document. If not, you must perform the second method.
Method 2: decoy box allows you to re-install IE6 Since you have already installed Internet Explorer 6, the operating system will not allow you to reinstall the existing installation. For this reason, we have to fraudulently make the operating system, your browser does not have to install IE 6. Note that using this method, we must make changes to the registry. Editing the registry can cause serious damage to your operating system, we recommend that you do with great care.
Follow these steps to restore Internet Explorer 6: 1. Click Start, click Run.
2. In the Open box, type Regedit and click OK.
3. Back to the key components HKEY_LOCAL_MACHINESOFTWAREMicrosoftActive SetupInstalled (89820200 - ecbd - 11CF - 8B85 - 00AA005B4383)
4. In accordance with this key, you will see the entry named IsInstalled. Right-click and left click edit.
5. Change the value from 1 to 0.
6. Of the roster.
Follow these steps in Outlook Express Repair: 1. Click Start, click Run.
2. In the Open box, type Regedit and click OK.
3. Access key: HKEY_LOCAL_MACHINESOFTWAREMicrosoftActive SetupInstalled components (44BBA848 - CC51 - 11CF - AAFA - 00AA00B6015C)
4. In accordance with this key, you will see the entry named IsInstalled. Right-click and left click edit.
5. Change the value from 1 to 0.
6. Of the roster.
If you want to repair Outlook Express and Internet Explorer 6, and then invited the two patches.